Select And Install A Storage Drive
Juapaving
May 24, 2025 · 7 min read
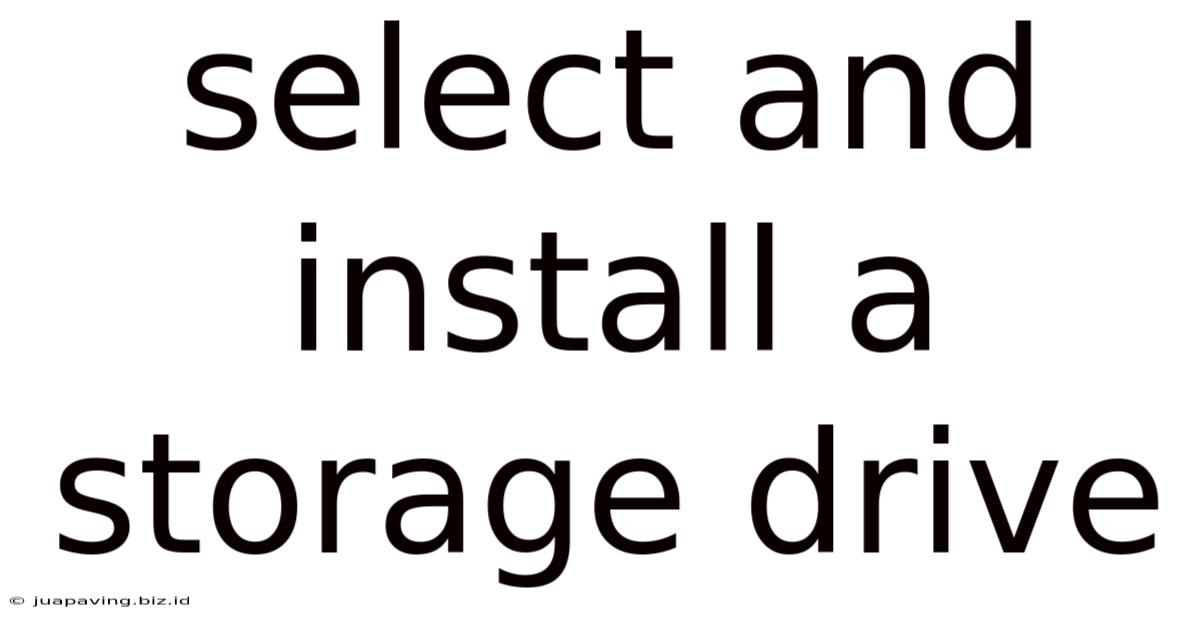
Table of Contents
Selecting and Installing a Storage Drive: A Comprehensive Guide
Choosing and installing a new storage drive can seem daunting, but with the right knowledge, it's a manageable process. This comprehensive guide walks you through every step, from selecting the right drive for your needs to successfully installing it in your computer or device. Whether you're upgrading your existing storage, adding extra capacity, or building a new system, this guide will equip you with the information you need for a smooth and successful experience.
Understanding Storage Drive Types
Before diving into the selection process, it's crucial to understand the different types of storage drives available:
1. Hard Disk Drives (HDDs)
HDDs are the traditional storage solution, utilizing spinning platters and a read/write head to store and access data. They are generally cheaper per gigabyte than SSDs, making them a budget-friendly option for large storage needs. However, they are slower in terms of read/write speeds and are more susceptible to damage from physical impact due to their moving parts. Key characteristics to consider include:
- Capacity: Available in terabytes (TB) ranging from 1TB to several TBs. Consider your current and future storage needs.
- RPM (Revolutions Per Minute): Higher RPM (e.g., 7200 RPM) indicates faster data access speeds.
- Cache: A small amount of fast memory that helps speed up data access. Larger cache sizes generally improve performance.
- Form Factor: The physical size of the drive, typically 3.5-inch for desktop computers and 2.5-inch for laptops.
2. Solid State Drives (SSDs)
SSDs use flash memory to store data, eliminating the need for moving parts. This results in significantly faster read and write speeds, improved system responsiveness, and increased durability. SSDs are generally more expensive per gigabyte than HDDs, but the performance benefits often justify the cost. Key factors to consider include:
- Interface: SSDs connect via various interfaces like SATA, NVMe (PCIe), and M.2. NVMe drives offer the fastest speeds but require a compatible motherboard. SATA is a more common and widely compatible interface.
- Capacity: Similar to HDDs, capacity ranges from a few hundred gigabytes to several terabytes.
- Form Factor: SSDs come in various form factors, including 2.5-inch SATA drives (similar in size to traditional laptop HDDs), M.2 drives (small, rectangular drives), and add-in cards for PCIe slots.
3. External Hard Drives and SSDs
External drives offer a convenient and portable solution for additional storage. They connect to your computer via USB, Thunderbolt, or other interfaces. These are ideal for backups, media storage, and transporting large files. Consider the following:
- Interface: USB 3.0 or higher is recommended for optimal transfer speeds. Thunderbolt offers even faster speeds.
- Capacity: Similar to internal drives, capacity options vary greatly.
- Portability: Consider the size and weight if you plan to transport the drive frequently.
- Durability: Look for ruggedized options if you anticipate transporting the drive in less-than-ideal conditions.
Choosing the Right Drive for Your Needs
The best storage drive for you depends on your specific requirements and budget. Consider the following factors:
- Budget: HDDs are generally cheaper, while SSDs offer superior performance but come at a higher cost.
- Performance Needs: If you need fast boot times, quick application loading, and overall snappy system responsiveness, an SSD is highly recommended. HDDs are suitable for less demanding tasks where speed isn't a top priority.
- Capacity Requirements: Determine how much storage space you need based on your files, applications, and operating system. Consider future storage needs as well.
- Use Case: For everyday computing, a single SSD may suffice. For large media libraries, a combination of an SSD (for the operating system and frequently used applications) and an HDD (for bulk storage) might be a good option.
Installing an Internal Drive (HDD or SSD)
Installing an internal drive involves opening your computer case and connecting the drive to your motherboard and power supply. Always power down your computer and unplug it from the power outlet before starting any installation. This precaution is critical to avoid electrical shock and data loss.
1. Preparing for Installation
- Back up your data: This is crucial. Even minor mistakes during installation could lead to data loss.
- Gather necessary tools: You'll need a Phillips head screwdriver, and possibly an anti-static wrist strap to prevent electrostatic discharge damage to your components.
- Consult your motherboard and computer case manuals: These manuals provide detailed instructions specific to your hardware.
2. Installing an HDD
- Open the computer case: Carefully remove the side panel of your computer case.
- Locate the drive bay: This is typically a metal cage or bracket designed to hold hard drives.
- Mount the HDD: Secure the HDD into the drive bay using screws.
- Connect the SATA data cable: Connect one end of the cable to the drive and the other to a SATA port on your motherboard.
- Connect the SATA power cable: Connect the power cable to the drive and the other end to a SATA power connector on your power supply.
- Close the computer case: Carefully replace the side panel.
3. Installing an SSD (SATA)
The installation process for a SATA SSD is very similar to that of an HDD. The main difference lies in the fact that SSDs are generally smaller and lighter. Follow the same steps outlined above for HDD installation.
4. Installing an SSD (M.2 or NVMe)
M.2 and NVMe SSDs are different in their installation procedure.
- Locate the M.2 slot: Consult your motherboard's manual to identify the M.2 slot.
- Remove any screws or clips securing the M.2 slot cover: This is usually located near the M.2 slot on the motherboard.
- Insert the M.2 SSD: Align the key on the SSD with the key on the slot and gently push the SSD into the slot until it clicks into place.
- Secure the SSD: Some M.2 slots require securing screws; others may use a latch mechanism. Consult your motherboard’s manual.
NVMe SSDs generally fit into PCIe slots, though some may fit in M.2 slots. The installation procedure for PCIe NVMe SSDs will depend greatly on the design of your motherboard and the enclosure for your specific drive. Consult your motherboard's manual for detailed instructions.
5. Post Installation Checks
After installing the drive, power on your computer. The operating system should automatically detect the new drive. You might need to initialize and format the drive before you can use it. Utilize your operating system’s built-in tools to complete these steps. Check device manager (in Windows) or Disk Utility (in macOS) to ensure your new drive is functioning correctly.
Installing an External Drive
Installing an external drive is significantly simpler than installing an internal drive. Just connect the drive to an available USB port or other appropriate connection. The operating system should automatically detect and mount the external drive. You may need to format it if it's a new drive.
Data Migration and Cloning
If you're upgrading your primary drive, you may want to clone your existing drive to the new one. This process creates an exact copy of your existing drive, ensuring a seamless transition without reinstalling your operating system and applications. Numerous cloning software options are available for both Windows and macOS. Remember to consult the software instructions for specific guidance.
Troubleshooting Common Issues
- Drive not detected: Check all cable connections, ensuring they are properly seated. Verify that the drive is receiving power.
- Drive is detected but not formatted: Initialize and format the drive using the appropriate tools within your operating system.
- Slow transfer speeds: Check the interface (SATA vs. NVMe), cable quality, and driver updates.
- Drive failure: If your drive is failing, you may hear unusual noises or experience data loss. Consider backing up your data immediately and replacing the drive.
Conclusion
Selecting and installing a storage drive is a crucial aspect of maintaining or upgrading your computer system. This guide provides a comprehensive overview of the various considerations, steps involved, and potential troubleshooting methods to simplify the process. Remember to prioritize data backup before undertaking any installation and consult your computer and device manuals for detailed instructions specific to your hardware. By following these steps carefully, you can successfully add more storage and enhance the capabilities of your computer or device.
Latest Posts
Latest Posts
-
Disparities In Counseling Refers To The Fact That
May 24, 2025
-
What Are 3 Themes In The Outsiders
May 24, 2025
-
The Intentional Disclosure Of An Offerors Proposed Cost And Technical
May 24, 2025
-
Student Exploration Energy Of A Pendulum
May 24, 2025
-
Hitlers Rise To Power Notes Pdf
May 24, 2025
Related Post
Thank you for visiting our website which covers about Select And Install A Storage Drive . We hope the information provided has been useful to you. Feel free to contact us if you have any questions or need further assistance. See you next time and don't miss to bookmark.