In The Left Footer Section Insert The Sheet Name Field
Juapaving
May 25, 2025 · 5 min read
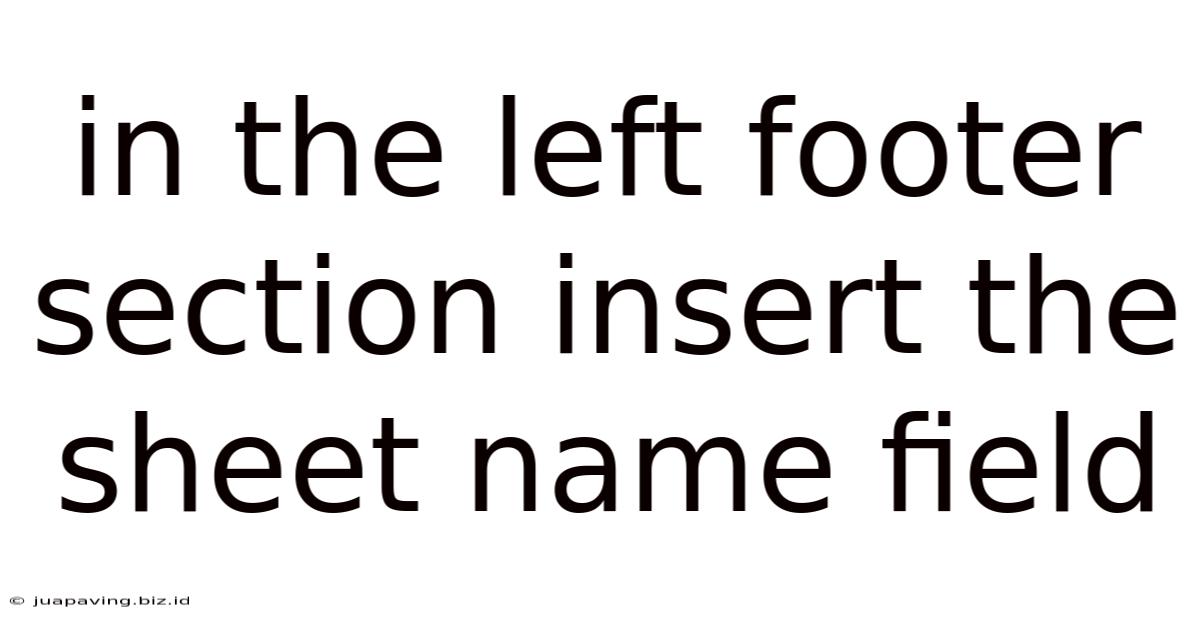
Table of Contents
Inserting the Sheet Name Field into the Left Footer Section: A Comprehensive Guide
This comprehensive guide will walk you through the process of inserting the sheet name field into the left footer section of your spreadsheet, covering various applications and providing troubleshooting tips. Whether you're using Microsoft Excel, Google Sheets, or LibreOffice Calc, this guide will equip you with the knowledge and techniques to efficiently manage your worksheets and improve document organization.
This seemingly simple task can greatly enhance the clarity and usability of your spreadsheets, especially those with numerous sheets. By displaying the sheet name in the footer, you instantly know which sheet you're viewing, eliminating the need to constantly check the sheet tabs. This is particularly beneficial for large, complex spreadsheets used for collaborative work, data analysis, or reporting.
Understanding the Importance of Sheet Name Identification
Before diving into the how-to, let's understand why clearly identifying the sheet name is crucial. In large spreadsheets containing numerous sheets with similar names or no clear naming convention, it's easy to lose track of your current sheet. Imagine a scenario where you're working on a financial report with dozens of sheets representing different months and years. Without a clear identifier, navigating becomes tedious and error-prone. The simple addition of the sheet name in the footer immediately solves this problem.
Benefits of Displaying Sheet Name in Footer:
- Improved Navigation: Quickly identify the active sheet without switching focus.
- Reduced Errors: Minimize the risk of working on the wrong sheet.
- Enhanced Collaboration: Facilitates smoother collaboration on shared spreadsheets.
- Better Organization: Improves the overall organization and readability of your spreadsheets.
- Professional Appearance: Adds a touch of professionalism to your documents.
Method 1: Inserting Sheet Name in Microsoft Excel
Microsoft Excel offers a straightforward method for inserting the sheet name into the footer. Here's a step-by-step guide:
-
Open your Excel Spreadsheet: Begin by opening the spreadsheet where you want to add the sheet name to the footer.
-
Access Page Setup: Go to the "Page Layout" tab in the ribbon at the top.
-
Navigate to Header & Footer: Click on the "Page Setup" dialog launcher (the small arrow in the bottom-right corner of the "Page Setup" group).
-
Open Header/Footer: In the "Page Setup" dialog box, click on the "Header/Footer" tab.
-
Customize Footer: Click on the "Custom Footer" option. This opens a separate window for designing your footer.
-
Insert Sheet Name Field: In the left footer section, click on the "Insert Sheet Name" button (usually depicted as a small icon). This inserts the
&[SheetName]code into the left footer section. -
Preview and Apply: You can preview the changes before applying them by clicking the "Preview" button. Once you're satisfied, click "OK" to apply the changes to your spreadsheet.
Troubleshooting Microsoft Excel:
- Field not Appearing: Ensure you have clicked the correct "Insert Sheet Name" button and that the
&[SheetName]code is accurately inserted. - Incorrect Sheet Name: Double-check the sheet names for typos or inconsistencies.
- Footer not Updating: After making changes to sheet names, the footer might need to be refreshed. Try saving and reopening the spreadsheet.
Method 2: Inserting Sheet Name in Google Sheets
Google Sheets offers a slightly different approach, but the result is the same: a clear display of the sheet name in the footer.
-
Open Your Google Sheet: Open the Google Sheet you want to modify.
-
Access File Menu: Go to "File" in the top left corner.
-
Select Page Setup: Choose "Page setup" from the dropdown menu.
-
Customize Footer: In the "Page setup" dialog box, find the "Header & footer" section. You'll need to enable the "Header & footer" option first.
-
Add Sheet Name: In the left footer section, manually type
&[SheetName]. Google Sheets uses the same code as Excel to insert the sheet name. -
Save Changes: Click "OK" or "Save" to apply the changes to your spreadsheet.
Troubleshooting Google Sheets:
- Code not Working: Make absolutely sure you've typed
&[SheetName]correctly, including the ampersand (&). - Footer Not Visible: Check the "Header & footer" option is enabled in the page setup. Also ensure your print preview shows the footer.
Method 3: Inserting Sheet Name in LibreOffice Calc
LibreOffice Calc, a powerful open-source alternative to Excel, also allows for sheet name insertion in the footer. The steps are similar to Excel.
-
Open Your LibreOffice Calc Spreadsheet: Begin by opening the spreadsheet.
-
Access Page Style: Go to "Format" > "Page" > "Header & Footer".
-
Modify Footer: A dialog box will open, allowing you to customize the header and footer.
-
Insert Sheet Name: In the left footer section, manually type
&[SheetName]. LibreOffice Calc also uses this code to insert the sheet name. -
Apply Changes: Click "OK" to save the changes.
Troubleshooting LibreOffice Calc:
- Code not Functioning: Double-check your typing, particularly the
&[SheetName]code. - Footer Not Displayed: Verify that the "Header & Footer" option is enabled in the page settings.
Advanced Techniques and Considerations:
-
Combining Sheet Name with Other Information: You can combine the sheet name with other information in the footer, such as the file name, date, or page number. For example, you could use a format like:
&[SheetName] - &[FileName] - &D. -
Conditional Formatting: For advanced users, conditional formatting can be used to change the appearance of the sheet name based on certain conditions. This is useful for highlighting specific sheets or identifying their status.
-
Macro Automation: If you frequently create spreadsheets with this footer configuration, consider using macros to automate the process. This can save considerable time and effort in the long run.
-
Maintaining Consistency: Establishing a consistent naming convention for your sheets is crucial for clarity and easy navigation, regardless of whether you display the sheet name in the footer or not. Using clear and descriptive sheet names will enhance readability and improve overall spreadsheet organization.
Conclusion:
Inserting the sheet name field into the left footer section is a simple yet powerful technique that significantly improves the organization and usability of your spreadsheets. By following the steps outlined in this guide, regardless of the spreadsheet software you use, you can easily implement this enhancement. Remember to troubleshoot using the tips provided, and consider exploring the advanced techniques for even greater efficiency. The added clarity and reduced errors resulting from this simple change will make your spreadsheet workflow smoother and more productive. This seemingly small detail can contribute significantly to better data management and collaboration. Remember to always prioritize clear and concise naming conventions for your spreadsheets and sheets to further enhance their usability.
Latest Posts
Latest Posts
-
The Mesh On Mesh Sided Cribs Should Be Smaller Than
May 25, 2025
-
Themes In A Midsummer Nights Dream
May 25, 2025
-
14 9 4 Use A Proxy Server
May 25, 2025
-
You Better Not Tell Nobody But God
May 25, 2025
-
Romeo And Juliet Scene 1 Summary
May 25, 2025
Related Post
Thank you for visiting our website which covers about In The Left Footer Section Insert The Sheet Name Field . We hope the information provided has been useful to you. Feel free to contact us if you have any questions or need further assistance. See you next time and don't miss to bookmark.