A.2.1 Network Pro Domain 1 Hardware
Juapaving
May 26, 2025 · 7 min read
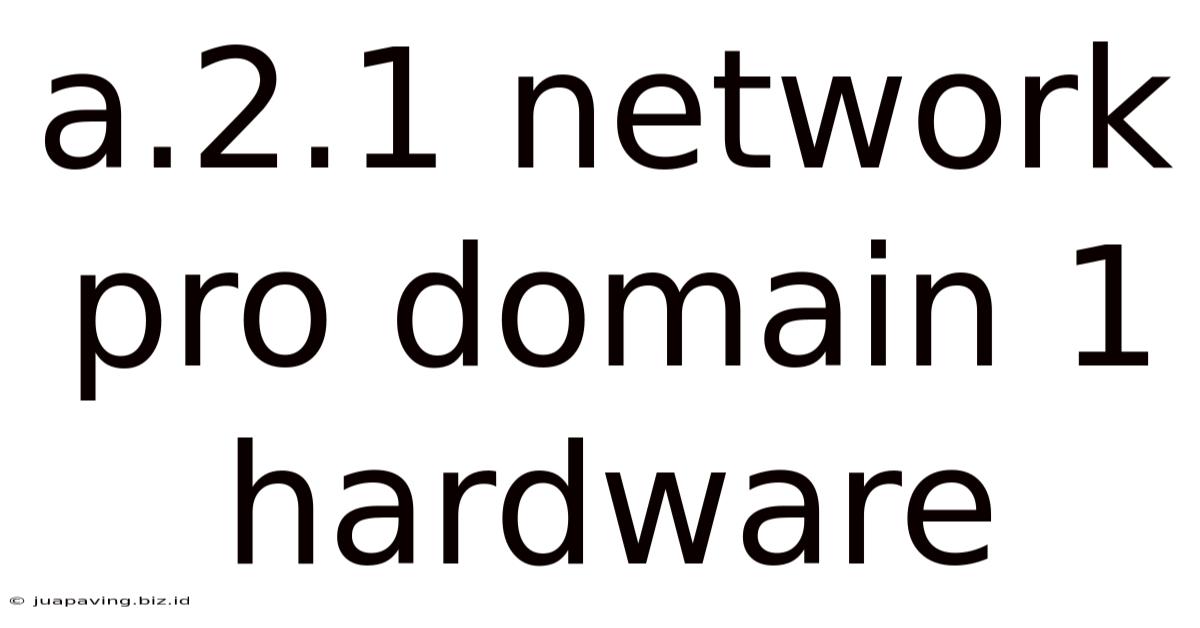
Table of Contents
A Deep Dive into A+.2.1 Network Pro Domain 1: Hardware Fundamentals
The CompTIA A+ certification is a globally recognized credential validating foundational IT skills. Within the A+ exam (specifically focusing on the Network+ portion relevant to Domain 1: Hardware), a strong understanding of hardware is paramount. This in-depth article explores the crucial hardware components you'll need to master for success. We'll cover everything from the motherboard and CPU to storage devices and peripherals, providing a comprehensive guide for aspiring and current A+ candidates.
Understanding the Motherboard: The Heart of Your System
The motherboard, often called the mainboard or system board, serves as the central printed circuit board (PCB) within a computer. It's the foundational component, connecting all other hardware parts. Understanding its various components is key to troubleshooting and building systems.
Key Motherboard Components:
- CPU Socket: This is the physical connection point for the Central Processing Unit (CPU). Different motherboards support different CPU sockets, making them incompatible with certain processors. Knowing the socket type is crucial when upgrading or building a system.
- RAM Slots: Random Access Memory (RAM) slots allow for the installation of memory modules. The number of slots and the type of RAM supported (DDR3, DDR4, DDR5) vary greatly between motherboards. Understanding RAM types and capacities is essential for system performance optimization.
- Expansion Slots: These slots, typically PCI Express (PCIe) slots, allow for the addition of expansion cards, such as graphics cards, sound cards, and network interface cards (NICs). The number and type of PCIe slots influence the system's expandability.
- Chipsets: The chipset is a group of integrated circuits that manage communication between the CPU, memory, and other components. The chipset determines the motherboard's capabilities, such as the number of USB ports and SATA connections. Understanding chipset limitations is crucial for planning system upgrades.
- BIOS/UEFI: The Basic Input/Output System (BIOS) or Unified Extensible Firmware Interface (UEFI) is firmware that initializes hardware components when the system starts. Troubleshooting BIOS settings is a frequent task for IT technicians.
- Connectors: The motherboard provides various connectors for peripherals like storage devices (SATA and NVMe), USB devices, and power supply connections. Understanding these connectors and their functionalities is important for system assembly and maintenance.
The Central Processing Unit (CPU): The Brain of the Operation
The CPU is the central processing unit, responsible for executing instructions from software. Its performance is critical for overall system responsiveness.
Crucial CPU Considerations:
- Clock Speed: Measured in GHz (gigahertz), clock speed indicates the number of cycles per second the CPU can perform. Higher clock speeds generally result in faster processing. However, other factors like core count and cache size also impact performance.
- Number of Cores: Modern CPUs have multiple cores, allowing for parallel processing. More cores can significantly improve performance in multi-threaded applications. The optimal number of cores depends on the workload.
- Cache: CPU cache is a small, fast memory that stores frequently accessed data, speeding up processing. Larger cache sizes generally translate to improved performance. Different levels of cache (L1, L2, L3) have different speeds and capacities.
- TDP (Thermal Design Power): TDP indicates the amount of heat the CPU generates. This is crucial for selecting an appropriate CPU cooler to prevent overheating.
RAM: Short-Term Memory for Speedy Operations
RAM (Random Access Memory) is the computer's short-term memory. It stores data the CPU needs to access quickly. The amount and type of RAM significantly impact system performance.
Key RAM Characteristics:
- Type: DDR3, DDR4, and DDR5 are common RAM types. Each type has different speeds and compatibility with specific motherboards. Mixing RAM types can lead to system instability.
- Capacity: Measured in gigabytes (GB), RAM capacity determines how much data the system can hold in short-term memory. More RAM allows for smoother multitasking and running more demanding applications.
- Speed: Measured in MHz (megahertz), RAM speed affects data transfer rates. Faster RAM generally results in improved system performance. The motherboard's compatibility limits the maximum speed.
Storage Devices: Long-Term Data Keepers
Storage devices store data permanently, even when the computer is turned off. Several types of storage exist, each with advantages and disadvantages.
Common Storage Types:
- Hard Disk Drives (HDDs): HDDs are traditional storage devices using spinning platters and read/write heads. They are relatively inexpensive but slower than other types of storage. Suitable for bulk storage of less frequently accessed data.
- Solid State Drives (SSDs): SSDs use flash memory, offering much faster read and write speeds compared to HDDs. They are more expensive but significantly improve system boot times and application loading speeds. Ideal for the operating system and frequently used applications.
- NVMe (Non-Volatile Memory Express) Drives: NVMe drives are a type of SSD that uses the PCIe interface, offering even faster speeds than traditional SSDs. They are ideal for demanding applications requiring high-speed data access. Best for professional applications, gaming, and video editing.
Power Supply Unit (PSU): The Power Source
The PSU converts AC power from the wall outlet to DC power required by the computer's components. Choosing the right PSU is crucial for system stability and longevity.
Important PSU Specifications:
- Wattage: The wattage rating indicates the maximum power the PSU can deliver. It should be sufficient to power all connected components with some headroom for future upgrades.
- Efficiency: PSU efficiency is measured by its 80 PLUS rating. Higher efficiency ratings mean less wasted energy and lower operating costs.
- Connectors: The PSU should have the necessary connectors to power all components, including the motherboard, CPU, and graphics card. Ensure compatibility with your motherboard and other components.
Input/Output Devices (Peripherals): Interacting with the System
Peripherals allow users to interact with the computer. A wide range of peripherals exists, each serving a specific function.
Examples of Peripherals:
- Keyboard and Mouse: Essential for inputting commands and navigating the operating system.
- Monitor: Displays visual information from the computer. Different monitors have varying resolutions, refresh rates, and panel technologies.
- Printer: Creates hard copies of digital documents. Different printer types exist, such as inkjet, laser, and thermal printers.
- Scanner: Converts physical documents into digital images.
- Webcam: Captures video and images for video conferencing and other applications.
- Sound Card: Processes audio input and output. Integrated sound cards are often sufficient, but dedicated sound cards offer higher quality audio.
Network Interface Card (NIC): Connecting to the Network
The NIC allows the computer to connect to a network, either wired (Ethernet) or wireless (Wi-Fi).
NIC Considerations:
- Wired vs. Wireless: Wired connections (Ethernet) are generally more reliable and faster than wireless connections (Wi-Fi). However, wireless connections offer greater flexibility.
- Speed: NICs have different speeds, such as 10/100 Mbps, Gigabit Ethernet (1 Gbps), and 10 Gigabit Ethernet (10 Gbps). Faster speeds are beneficial for high-bandwidth applications.
Cooling Systems: Preventing Overheating
Overheating can damage computer components. Effective cooling is crucial for maintaining system stability.
Cooling Methods:
- Passive Cooling: Uses heat sinks to dissipate heat through natural convection.
- Active Cooling: Uses fans to circulate air, helping to dissipate heat more effectively.
- Liquid Cooling: Uses a liquid coolant to transfer heat from components to a radiator. This is generally used for high-performance systems.
Troubleshooting Common Hardware Issues
Troubleshooting hardware problems is a significant part of the A+ certification. Developing a systematic approach is essential.
Common Troubleshooting Steps:
- Identify the problem: What exactly is happening? What are the symptoms?
- Gather information: What hardware is involved? What software is running?
- Isolate the problem: Is the issue hardware-related or software-related?
- Test components: Use diagnostic tools to test individual components.
- Replace faulty components: If a component is faulty, replace it.
- Document the process: Keep detailed records of troubleshooting steps for future reference.
This comprehensive guide covers the essential hardware components relevant to the CompTIA A+ Network+ Domain 1 exam. Mastering these concepts will significantly enhance your understanding of computer hardware and greatly improve your chances of success in the exam. Remember that hands-on experience is crucial; practice assembling and troubleshooting systems whenever possible to solidify your knowledge. Good luck!
Latest Posts
Latest Posts
-
To Kill A Mockingbird Summary Chapter 1 3
May 26, 2025
-
The Land West Of The Cumberland Gap Is Controlled By
May 26, 2025
-
Does Ponyboy End Up With Cherry
May 26, 2025
-
Which Of The Following Examples Describes A Publicly Held Corporation
May 26, 2025
-
Intermediate Processing In Memory Is The Level At Which
May 26, 2025
Related Post
Thank you for visiting our website which covers about A.2.1 Network Pro Domain 1 Hardware . We hope the information provided has been useful to you. Feel free to contact us if you have any questions or need further assistance. See you next time and don't miss to bookmark.