7.2.9 Configure Switch Ip Settings - Cli
Juapaving
May 24, 2025 · 7 min read
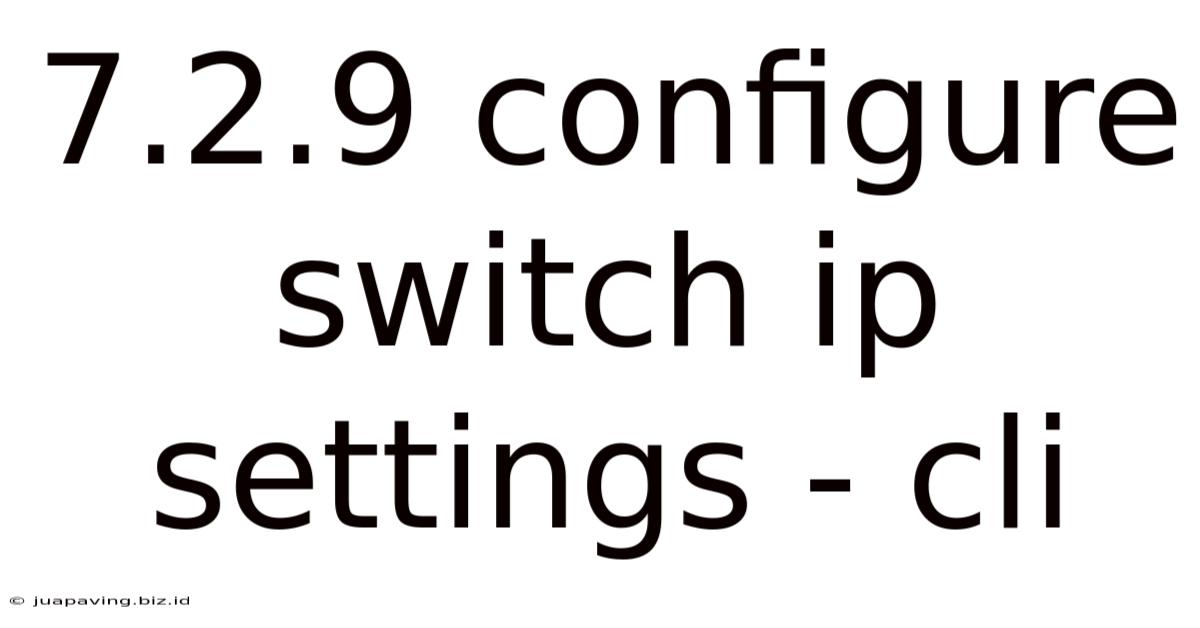
Table of Contents
7.2.9 Configure Switch IP Settings - CLI: A Comprehensive Guide
Configuring the IP settings on your network switch via the command-line interface (CLI) is a fundamental task for network administrators. This process allows your switch to participate in the network, communicate with other devices, and be managed remotely. This comprehensive guide will walk you through the intricacies of configuring switch IP settings using the CLI, covering various scenarios and addressing potential issues. We'll focus on the core concepts and commands, applicable across a range of switch vendors, although specific commands might vary slightly.
Understanding the Basics: IP Addressing and Subnetting
Before diving into the CLI commands, it's crucial to understand the fundamentals of IP addressing and subnetting. This knowledge is essential for correctly configuring your switch's IP address and ensuring proper network communication.
IP Address Structure:
An IP address is a numerical label assigned to each device connected to a computer network that uses the Internet Protocol for communication. IPv4 addresses are commonly used and consist of 32 bits, represented as four decimal numbers separated by dots (e.g., 192.168.1.1). Each number ranges from 0 to 255.
Subnet Mask:
The subnet mask defines the network portion and the host portion of an IP address. It allows you to divide a larger network into smaller subnetworks. The subnet mask is also represented as four decimal numbers separated by dots (e.g., 255.255.255.0).
Default Gateway:
The default gateway is the IP address of the router that your switch uses to communicate with devices outside its immediate subnet. It's the exit point for traffic destined for other networks.
Understanding Switch Interfaces:
Network switches have multiple ports, each acting as a separate interface. You'll need to specify the interface when configuring its IP address. Common interface naming conventions include GigabitEthernet, FastEthernet, TenGigabitEthernet, etc. followed by a port number (e.g., GigabitEthernet0/1).
Accessing the CLI: Connecting to Your Switch
Before you can configure IP settings, you need to access your switch's CLI. This usually involves connecting to the switch via a console cable, SSH, or Telnet.
1. Console Connection: This method provides a direct physical connection to the switch using a console cable and terminal emulation software.
2. SSH (Secure Shell): This is a secure method for remotely accessing the switch's CLI. It encrypts the communication, protecting your credentials and preventing eavesdropping. This is the preferred method over Telnet due to its security features.
3. Telnet: While Telnet is simpler to set up, it transmits data unencrypted, making it highly vulnerable to security risks. Avoid using Telnet unless absolutely necessary and in secure environments.
Once connected, you'll be prompted for a username and password. Use the credentials provided by your network administrator.
Configuring Switch IP Settings Using CLI Commands
The process of configuring IP settings will slightly vary depending on the switch vendor (Cisco, HP, Juniper, etc.). However, the underlying concepts remain consistent. Below, we'll outline a general approach, highlighting common commands and their functions.
1. Enabling Privileged EXEC Mode:
Many switches use a tiered access control system. After logging in, you'll typically be in user EXEC mode. To access the configuration mode, use the following command:
enable
You may be prompted for a password.
2. Entering Global Configuration Mode:
To make changes to the switch's global configuration, enter global configuration mode using the following command:
configure terminal
3. Assigning an IP Address to an Interface:
This is the core step – assigning an IP address to a specific interface on your switch. The exact command will vary based on your vendor, but it will generally follow this structure:
interface
ip address
no shutdown
Example (Cisco):
interface GigabitEthernet0/1
ip address 192.168.1.10 255.255.255.0
no shutdown
This example assigns the IP address 192.168.1.10 with a subnet mask of 255.255.255.0 to the GigabitEthernet0/1 interface. The no shutdown command enables the interface.
Important Considerations:
- IP Address Uniqueness: Ensure the IP address you assign is unique within your network. Conflicting IP addresses will lead to connectivity problems.
- Subnet Mask Accuracy: Use the correct subnet mask corresponding to your network's design.
- Interface Selection: Choose the appropriate interface based on your connection type.
4. Setting the Default Gateway:
To configure the default gateway, use the following command (again, vendor-specific variations exist):
ip default-gateway
Example (Cisco):
ip default-gateway 192.168.1.1
This sets the default gateway to 192.168.1.1.
5. Configuring DNS Server Addresses:
For name resolution (translating domain names to IP addresses), you need to specify the IP addresses of your DNS servers:
ip name-server
Example (Cisco):
ip name-server 8.8.8.8
ip name-server 8.8.4.4
This example sets Google's public DNS servers as the DNS servers for the switch.
6. Saving the Configuration:
Once you've made the necessary changes, it's crucial to save the configuration to prevent losing your settings after a reboot. The command for saving varies depending on the switch vendor and model. Common commands include:
- Cisco IOS:
copy running-config startup-config - Other Vendors: Check your switch's documentation for the specific save command.
7. Verifying the Configuration:
After saving, verify the configuration using the show ip interface brief command (or a vendor-equivalent command):
show ip interface brief
This command displays a summary of the IP configuration of all interfaces on your switch. Check that the IP address, subnet mask, and status are correct.
Troubleshooting Common Issues
Even with careful configuration, issues can arise. Here are some common problems and troubleshooting steps:
-
No Connectivity: Double-check the IP address, subnet mask, and default gateway for correctness. Ensure the interface is enabled (
no shutdown). Verify cable connections are secure. Use tools likepingto test connectivity to other devices on the network. -
Conflicting IP Addresses: If multiple devices have the same IP address on the same subnet, network communication will fail. Use a network scanner to identify IP address conflicts.
-
Incorrect Subnet Mask: An incorrect subnet mask will result in communication problems within the network. Ensure the subnet mask aligns with your network's design.
-
Incorrect Default Gateway: If the default gateway is misconfigured, the switch won't be able to reach devices outside its local subnet. Verify the default gateway IP address and ensure it's reachable.
-
Interface Errors: Check the interface status using the
show ip interface briefcommand. Look for errors like "down," "err-disabled," or other status indicators. Consult your switch's documentation to address specific interface errors.
Advanced Configurations: VLANs, Routing, and More
The above steps cover the basic IP configuration. Network switches offer more advanced features, which require a deeper understanding of networking concepts. These features include:
-
VLANs (Virtual LANs): VLANs allow you to logically segment your network into smaller, isolated broadcast domains. Configuring VLANs involves assigning interfaces to specific VLANs and configuring inter-VLAN routing.
-
Routing: If your switch needs to route traffic between different networks, you'll need to configure routing protocols (like RIP, OSPF, EIGRP) on your switch.
-
Access Control Lists (ACLs): ACLs provide a mechanism to control network access by filtering traffic based on various criteria (IP addresses, ports, etc.).
Conclusion
Configuring switch IP settings using the CLI is a crucial task for network administrators. While the commands and syntax may differ slightly between vendors, the underlying principles remain the same. Understanding IP addressing, subnetting, and the structure of the CLI commands is essential. Remember to always save your configuration and verify your settings after making changes. By following this comprehensive guide and troubleshooting common problems, you'll be well-equipped to successfully configure and manage the IP settings of your network switches. Always refer to your switch's documentation for specific commands and best practices. With consistent practice and a strong understanding of networking fundamentals, managing your network infrastructure via the CLI will become second nature.
Latest Posts
Latest Posts
-
The Hunger Games Book Summary Chapter 1
May 24, 2025
-
Examples Of Optically Inactive Fisher Projection
May 24, 2025
-
Summary Of Chapter 2 To Kill A Mockingbird
May 24, 2025
-
The Intracellular Gelatinous Solution Is Referred To As
May 24, 2025
-
Ap Statistics Unit 1 Test Answers
May 24, 2025
Related Post
Thank you for visiting our website which covers about 7.2.9 Configure Switch Ip Settings - Cli . We hope the information provided has been useful to you. Feel free to contact us if you have any questions or need further assistance. See you next time and don't miss to bookmark.