13.4.5 Packet Tracer - Troubleshoot Wlan Issues
Juapaving
May 23, 2025 · 6 min read
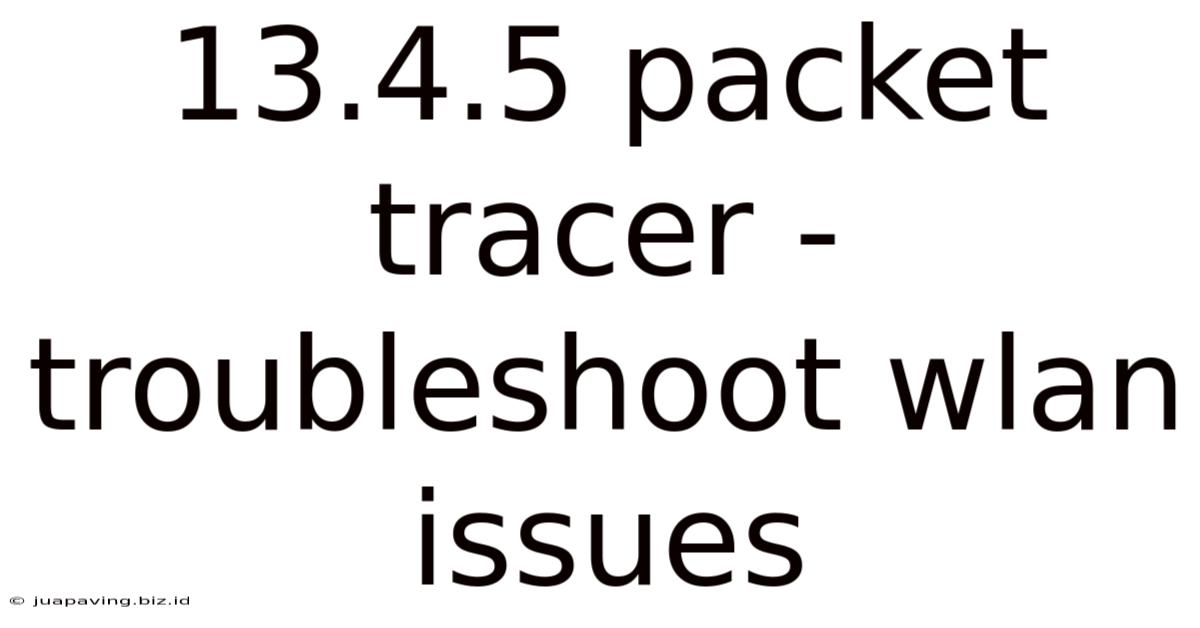
Table of Contents
13.4.5 Packet Tracer: Troubleshooting WLAN Issues – A Comprehensive Guide
Wireless Local Area Networks (WLANs) have become ubiquitous, offering convenience and flexibility. However, their inherent complexity also introduces a range of troubleshooting challenges. This article delves into the intricacies of WLAN troubleshooting, using Packet Tracer 13.4.5 as a practical learning environment. We'll cover common WLAN issues, diagnostic techniques, and step-by-step solutions, equipping you with the skills to effectively resolve network problems.
Understanding WLAN Components and Common Issues
Before diving into troubleshooting, let's review the key components of a WLAN:
- Wireless Access Point (WAP): The central hub broadcasting the wireless signal. Problems here can manifest as a complete lack of signal, weak signal strength, or inconsistent connectivity.
- Wireless Clients (e.g., Laptops, Smartphones): Devices connecting to the WAP. Client-side issues can include driver problems, incorrect configurations, or hardware malfunctions.
- Wireless Network Interface Card (WNIC): The hardware within the client responsible for wireless communication. Driver issues or hardware failure are common culprits.
- Radio Frequencies (2.4 GHz and 5 GHz): The frequencies used for wireless transmission. Interference from other devices operating on the same frequency or physical obstructions can significantly impact performance.
- Security Protocols (WPA2/3): These protocols secure the WLAN, preventing unauthorized access. Incorrect configuration or outdated protocols can leave the network vulnerable.
- Channel Selection: Overlapping channels from neighboring networks can cause interference and reduced throughput.
Common WLAN Problems:
- No Connectivity: The client cannot connect to the WAP at all.
- Weak Signal Strength: The signal is too weak for reliable communication, resulting in slow speeds and frequent dropouts.
- Intermittent Connectivity: The connection drops frequently, causing interruptions in service.
- Slow Data Transfer Rates: Data transfer speeds are significantly slower than expected.
- Security Issues: Unauthorized access to the network.
Using Packet Tracer 13.4.5 for Troubleshooting
Packet Tracer provides a safe and controlled environment to simulate various network scenarios and practice troubleshooting techniques without affecting a live network. Its visual representation of network devices and connections makes it an ideal tool for learning.
Setting up a WLAN Scenario in Packet Tracer:
- Add Devices: Add a WAP, at least one wireless client (laptop, smartphone), and a switch. You might also include other devices to simulate interference (e.g., microwave oven).
- Connect Devices: Connect the WAP to the switch using an Ethernet cable.
- Configure the WAP: Assign an SSID (network name), choose a security protocol (WPA2/3), select a channel, and set a password.
- Configure the Wireless Client: Set the wireless adapter to scan for networks, select the SSID, and enter the password.
Now you're ready to simulate various problems and practice troubleshooting.
Troubleshooting Techniques in Packet Tracer
Let's explore common WLAN issues and their solutions using Packet Tracer:
1. No Connectivity:
- Check Physical Connections: Ensure the WAP is correctly connected to the switch and the power is on. Packet Tracer's visual interface makes this easy to verify.
- Verify WAP Configuration: Double-check the SSID, security settings, and channel selection on the WAP. Incorrect configurations are a frequent cause of connection issues.
- Check Client Configuration: Ensure the wireless client is configured correctly with the correct SSID and password.
- Check for Driver Issues (Client-Side): In a real-world scenario, outdated or corrupted drivers can prevent connection. While Packet Tracer doesn't directly simulate driver issues, it highlights the importance of keeping drivers updated.
- Examine the WAP's Status: Look for any error messages or unusual activity on the WAP's interface in Packet Tracer.
2. Weak Signal Strength:
- Physical Obstructions: In Packet Tracer, visually inspect the placement of the WAP and clients. Walls, furniture, and other devices can weaken the signal. Try repositioning the WAP for optimal coverage.
- Interference: Other devices operating on the same frequency (e.g., microwaves, cordless phones) can interfere with the WLAN signal. In Packet Tracer, add these devices and observe the impact on signal strength. This emphasizes the importance of selecting less congested channels.
- Channel Selection: Overlapping channels from neighboring networks can drastically reduce signal strength. Packet Tracer allows you to experiment with different channels to find the least congested one.
- WAP Power: Ensure the WAP's transmit power is set appropriately. Too low, and the signal will be weak; too high might cause interference.
3. Intermittent Connectivity:
- Interference: As mentioned above, interference is a major cause of intermittent connectivity. Packet Tracer helps visualize this by allowing you to add interfering devices and observe the resulting connection instability.
- Signal Strength: Weak signal strength can lead to frequent dropouts. Optimize placement and channel selection to improve signal strength.
- Driver Issues (Client-Side): Again, although not directly simulated in Packet Tracer, this highlights the importance of updated drivers in resolving real-world connectivity problems.
- Wireless Client Issues: Sometimes the issue lies within the wireless client itself. Try connecting a different client to the same WAP to isolate the problem.
4. Slow Data Transfer Rates:
- Network Congestion: Too many devices accessing the network simultaneously can slow down data transfer rates. Add more clients in Packet Tracer and observe the impact on performance.
- Interference: Again, interference is a major culprit. Packet Tracer helps you visualize how interference affects network performance.
- Channel Selection: Choosing a congested channel can significantly impact speed. Experiment with different channels in Packet Tracer to find the optimal one.
- WAP Capabilities: The WAP itself might have limitations. Packet Tracer might not explicitly show this, but it highlights the importance of using a WAP with sufficient capacity for the number of connected devices and expected data traffic.
5. Security Issues:
- Incorrect Password: Ensure the correct password is used when connecting to the WLAN.
- Outdated Security Protocol: Using outdated protocols like WEP makes the network vulnerable. Packet Tracer demonstrates the importance of using strong security protocols like WPA2 or WPA3.
- Weak Passwords: Choosing a weak password makes the network easily susceptible to unauthorized access. Packet Tracer emphasizes the importance of strong and unique passwords.
Advanced Troubleshooting Techniques
- Packet Capture: In a real-world scenario, tools like Wireshark can capture and analyze network traffic to pinpoint problems. Packet Tracer doesn't have a direct equivalent, but it allows you to observe the status of devices and connections, providing valuable clues.
- Ping and Traceroute: These commands can help diagnose connectivity issues by testing the reachability of network devices. While Packet Tracer doesn't use command-line interfaces in the same way, its visual representation of network connectivity provides similar information.
- Wireless Site Surveys: In real-world WLAN deployments, site surveys are crucial for optimizing placement of WAPs for optimal coverage. Packet Tracer allows you to simulate various WAP placements and observe the impact on signal strength.
Conclusion
Packet Tracer 13.4.5 is an invaluable tool for learning and practicing WLAN troubleshooting techniques. By simulating various network scenarios and problems, you can develop a strong understanding of how WLANs work and how to effectively resolve common issues. Remember, systematic troubleshooting, starting with the basics and gradually moving to more advanced techniques, is key to efficiently resolving WLAN problems. Through practice and experimentation within Packet Tracer, you'll gain the skills to diagnose and resolve WLAN issues effectively in real-world situations. This hands-on experience, combined with a thorough understanding of WLAN components and protocols, will make you a more proficient network administrator. Remember to always prioritize security best practices when configuring and maintaining your WLAN.
Latest Posts
Latest Posts
-
Rosencrantz And Guildenstern Are Dead Characters
May 23, 2025
-
How To Find Normal Line And Tangent Line
May 23, 2025
-
The Importance Of Being Earnest Act 2
May 23, 2025
-
Synopsis Of Their Eyes Were Watching God
May 23, 2025
-
Ralph Waldo Emerson The American Scholar
May 23, 2025
Related Post
Thank you for visiting our website which covers about 13.4.5 Packet Tracer - Troubleshoot Wlan Issues . We hope the information provided has been useful to you. Feel free to contact us if you have any questions or need further assistance. See you next time and don't miss to bookmark.